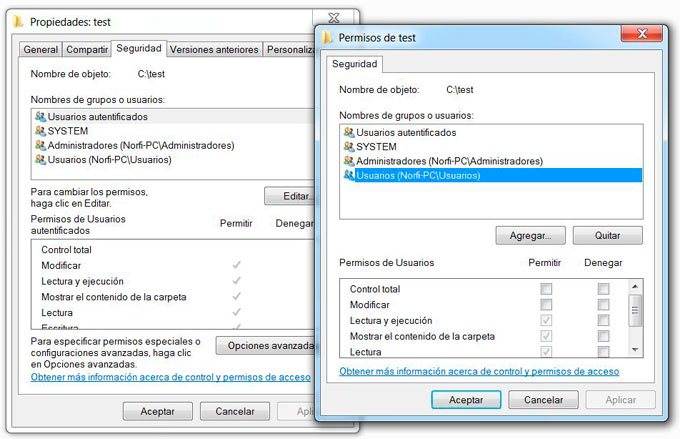Para configurar una red con Windows 7 tienes que repetir estos mismos pasos en TODOS los equipos que quieras que formen parte de ella:
1. Asegúrate de que el PC esté conectado a Internet.
NOTA:
Si es un laptop portátil ve cómo conectar el Wi-Fi. O encuentra soluciones a problemas con el Wi-Fi en caso necesario.
2. Entra en:
Inicio -> Panel de control -> Sistema y seguridad -> Sistema
3. Haz clic en Cambiar configuración. Está abajo a la derecha (ve la imagen).
4. Pulsa el botón Cambiar.
5. Pincha en el campo bajo Nombre de equipo y escribe el que quieras darle. No puede incluir espacios, acentos ni símbolos (como interrogantes o exclamaciones). Usa guiones para separar palabras como en el nombre de ejemplo ("PC-Fijo").
6. Pincha abajo en la opción Grupo de trabajo y dale un nombre a la red. Tampoco valen acentos y símbolos, pero sí puede tener espacios (yo le he llamado "Red").
IMPORTANTE:
El nombre del grupo de trabajo debe ser IDÉNTICO en todos los equipos de la red.
7. Pulsa Aceptar.
8. Pasado cierto tiempo, una ventana te avisa de que debes reiniciar el equipo. Cierra todos los programas y archivos que tengas abiertos y pulsa Aceptar en ella.
NOTA:
A veces aparece antes otra ventana con el mensaje de que el equipo se ha conectado a la red. Date por enterado con Aceptar.
9. Vuelves a la ventana de propiedades del sistema. Haz clic en Cerrar. Luego reinicia el PC.
10. Entra en las configuraciones de red.
Entra en la configuración
Completa así los pasos de la Ficha 1 para crear una red en Windows 7:
11. Abre el menú Inicio. Escribe redes en el campo de búsqueda de abajo. Pincha en los resultados en el enlace Centro de redes y recursos compartidos.
NOTA:
También puedes llegar a él entrando en Inicio -> Panel de control -> Redes e Internet.
22. Fíjate en el lado derecho en el tipo de red (ve la imagen de arriba).
Si la red es doméstica o de trabajo salta al paso siguiente.
Si es una red pública y estás en tu casa u oficina haz clic en el enlace Red pública (ve esta imagen). Elige Red doméstica en la ventana que aparece y pulsa Cancelar en la siguiente. Luego sigue leyendo.
33. Pincha a la izquierda en Cambiar configuración de uso compartido avanzado.
Hay que configurar dos tipos de redes distintas en Windows 7. Las de casa o trabajo y las redes públicas.
Pincha en el botón con una flecha que está a la derecha de cada tipo para mostrar/ocultar sus opciones de configuración.
Configurar las redes de casa o trabajo.
Haz clic en estas opciones si no están ya seleccionadas:
Activar la detección de redes.
Activar el uso compartido de archivos e impresoras.
Activar el uso compartido para que todos los usuarios con acceso a la red puedan leer y escribir archivos de las carpetas públicas.
Usar el cifrado de 128 bits para ayudar a proteger las conexiones de uso compartido de archivos.
Desactivar el uso compartido con protección por contraseña.
Permitir que Windows administre las conexiones del grupo en el hogar.
Cuando termines pulsa abajo el botón Guardar cambios. Cierra la ventana de redes.
Configurar las redes públicas.
Una red pública es por ejemplo la de un café, un restaurante o una biblioteca. U otra red inalámbrica o de cable que uses fuera de casa o tu lugar de trabajo.
En ese tipo de redes NO debes permitir que otros -personas desconocidas- puedan acceder a tus archivos o los recursos de tu PC.
Vuelve a entrar en la configuración de redes como explico en la Ficha 2.
Elige esta vez las redes publicas y define así sus opciones:
DESACTIVA la detección de redes y el uso compartido de archivos e impresoras. Mantén las otras opciones igual que para las redes de casa o trabajo.
Pulsa Guardar cambios cuando acabes y ya podrás cerrar la ventana.
Crear una cuenta de usuario

Entra en el menú Inicio. Escribe crear una cuenta y pulsa la tecla Intro. Sale una ventana como la de la imagen de arriba.
Hay dos tipos de cuentas de usuario donde elegir:
- -Cuenta de usuario Estándar. Es la por la que debes optar en condiciones normales al crear nuevas cuentas en tu PC. Es funcional pero segura. Un usuario de Windows con una cuenta estándar no puede instalar o desinstalar programas o drivers. Tampoco crear cuentas de usuario nuevas o modificar configuraciones que afecten a otros usuarios o a la seguridad del equipo. Para eso es necesario una…
- -Cuenta de Administrador. Se crea por defecto al instalar Windows. Da al usuario todo el poder. Un Administrador no tiene restricciones en el uso de Windows o en las configuraciones y archivos a los que puede acceder. Como mucho, Windows le pide a veces confirmación de lo que quiera hacer.
- Dale un nombre a la nueva cuenta de usuario. Puede ser el que prefieras: el nombre de quien va a usarla, un apodo, unas iniciales, etc. (yo he puesto Ángel). Elige el tipo de cuenta de Usuario estándar y pulsa Crear Cuenta.
- La nueva cuenta de usuario se mostrará junto a las otras. Ya puedes cerrar la ventana. Ve cómo cambiar el usuario de Windows y configuraciones de la cuenta.
Asignar permisos al usuario
1. Busca la carpeta o archivo de los que quieras tomar control, haz clic con el botón secundario del ratón, en nuestro ejemplo la carpeta Archivos de Juan, y selecciona Propiedades del menú contextual.
2. Haz clic en la pestaña Seguridad y luego en Opciones avanzada.
3. En la ventana de Configuración de seguridad avanzada de la carpeta o archivo que hayas seleccionado, haz clic en la pestaña Propietario. Vas a poder ver el propietario actual de la carpeta o archivo. Luego para tomar control haz clic en Editar.
Nota: si te aparece la ventana de Control de cuentas de usuario, haz clic en Sí para continuar.
4. En la ventana emergente selecciona un nombre de usuario debajo de Nuevo Propietario y haz clic enAceptar.
**En el caso que de que el nombre de usuario no esté en la lista, haz clic en Otros usuarios o grupos… y a continuación escribe el nombre.**
5. Haz clic en Aceptar en la ventana de Seguridad de Windows.
6. Ahora podrás ver que el Propietario actual ha cambiado al usuario que hemos seleccionado. Haz clic en Aceptar para salir de la ventana de Configuración de seguridad avanzada.
7. Nuevamente haz clic en Aceptar para que los cambios tengan efectos y para salir de la ventana Propiedades de la carpeta.
Ahora que tomamos control de la carpeta o archivo que hemos seleccionado y somos propietarios, vamos a conceder permisos a estos.